Instant forms allow advertisers to collect lead information via lead ads without sending people to an external website. In this post, we’ll cover every step of the instant form creation process.
To create your own instant form, there are a couple of requirements.
1. Use the Leads campaign objective.
2. Select a conversion location in the ad set that includes instant forms.
Then when creating your ad, go to the Destination section and click the button to create a new form.
The instant form creation process is separated into the following sections…
Note that the Review Screen step will only appear when using the Higher Intent form type.
Now let’s explain what goes into each step of the instant form creation process…
1. Form Type
If you’ve created instant forms before, Meta may pre-fill the form using information sourced from your Facebook Page, previous lead forms, and similar advertisers.
This is just a starting point, and you can edit any of the auto-generated suggestions.
First, name your form.
If you skip this step, a name will be generated for you. You’ll want to be sure to name it something to reflect what people are subscribing for because you will run into this later on.
There are three form types. “More Volume” will be selected by default.
- More Volume: Quick to fill out and submit
- Higher Intent: Add a review step to confirm sending info to improve lead quality
- Rich Creative: Opportunities to provide much more information about your business
The differences found when using Rich Creative can be found in the Intro step.
2. Intro
You have the option of providing a background image for your form. By default, you’ll use the image from your ad when this is turned on.
The option to upload a separate 1200×628 image is only available if you turn on the Greeting.
Provide a headline and description to explain why the person should provide their contact info. You can use either paragraph…
…or a list.
2. Intro (Rich Creative)
If you selected the Rich Creative form type, the Intro section is completely different.
Add a square 600 x 600 image to the top of this section.
Provide a headline (up to 60 characters).
Provide an overview (up to 80 characters). This is similar to the Description using the other form types, but it’s much shorter and only in paragraph format.
Benefits work more like the list version of the description with the other form types. With this optional section, you can provide up to three benefits (up to 57 characters).
The Rich Creative form type gives you the option of providing up to four sections that help build your story.
The How it Works section can also be labeled Get Started, More About Us, How We’re Different, and Highlights.
Regardless of what you label it, you can add two to five steps to this section that include a title and description. It’s completely customizable.
The Products section can also be labeled Services, Best Sellers, Plans, Courses, or Programs.
Regardless of how it’s labeled, this section is constructed with two to five carousel cards that feature a 1200 x 803 image, title, description, and two to three benefits.
The Social Proof section can feature Reviews, Accreditations, Certifications, and News Stories.
You can build this section with two to five carousel cards using a 1200 x 803 image, name, and quote (how this is labeled will depend on what you are featuring).
The optional Incentive section allows you to highlight a benefit to motivate people to provide their contact info. This section includes the incentive (up to 30 characters), description (up to 40 characters), and disclaimer (up to 40 characters).
What you provide here is completely customizable. Check out this blog post for more examples of how Rich Creative (formerly Custom) looks and works.
3. Questions
This section is broken up into two groups:
- Custom questions
- Contact information
In most cases, you may only ask for contact information. But the custom questions may be your best tool for managing lead quality.
Meta may recommend a few questions based on those that have been asked in the past.
Otherwise, you can create a question from scratch.
Multiple Choice allows you to craft a question with restricted options of potential answers.
Short Answer allows you to ask a question that yields an open ended, but brief, answer.
Conditional allows you to create a set of questions with conditional answers that change based on how someone answered a previous question.
This is accomplished with a CSV file. Here’s an example of what that might look like…
Appointment Request allows you to give people the ability to request a date and time to meet with you.
Slider allows you to ask questions that people can answer based on a predefined range. For example, they could rate on a scale of 1 to 10 how interested they are in buying a new car.
Advertisers can make any of these custom questions, other than Conditional, optional. When checked, people can skip the question.
You can make these custom questions even more impactful by turning on Conditional Logic (Note: You can’t make questions optional when this is on).
When turned on, a Logic column will be added to the answers.
“Go to a question” allows you to send a person who answers this way to a specific question — or create a new question that they’ll be asked.
“Submit Form” allows you to send a person who answers a specific way to the End page — or craft a new End page for these people.
“Close Form” allows you to send people who either don’t answer or provide an answer that indicates they aren’t a lead to a special end page. Their contact information will not be submitted.
The Contact Information portion of this section allows you to collect the basic information that you’ll need to reach out to a new lead.
The Description is optional and can be used to explain what you’ll do with the lead’s contact information. An example is “We’ll use your information to send you our weekly newsletters.”
The typical information you might request are email address, first name, and last name. Much of this information will be prefilled from a person’s Facebook profile.
Click Add Category for additional questions you can ask related to contact info.
Contact Fields…
User information…
Demographic questions…
Work information…
And national ID number…
Note that you may be restricted from asking for some of this information if you are promoting something that falls within a Special Ad Category.
4. Privacy Policy
Meta requires that you provide a link to your privacy policy when collecting contact information. Provide the link and optional link text.
If you don’t provide link text, the Privacy Policy link text will read “View [Page Name]’s Privacy Policy.”
You can also add custom notices like legal disclaimers to the default Facebook privacy disclaimer.
You’ll likely only use this when you feel you are legally required.
5. Review Screen
There isn’t anything to do here. The Review Screen is only relevant if you selected the Higher Intent form type.
If you did, the potential lead will see this final review before submitting the form…
6. Ending
We’re almost done!
If you didn’t use Conditional Logic when crafting custom questions, this will be a simple page. This will be what people see when they’ve completed your form.
It starts with a headline and description. It could be as simple as a “thank you” and that more information is coming via email.
There are four different action items that you can feature:
- Go to website
- View file
- Call business
- Redeem promo code
“Go to website” may be most common. You may simply send people to your website generally or an archive page.
“View file” allows your lead to download a PDF, PNG, or JPG file. You’ll need to upload it to Meta during this step.
“Call business” allows you to provide your phone number so that when leads complete your form on mobile, they can click a Call button to initiate a phone call.
And finally, “Redeem promo code” is a way to offer a promo code to reward your new lead, whether it was in exchange for contact information or as a pleasant surprise.
If you used conditional logic with custom questions, you’ll have two separate Ending pages: One for leads and one for non-leads (and potentially more, depending on how you structured your logic).
Messages for non-leads could be as simple as thanking them for their interest and directing them to your website.
Settings
Don’t miss the Settings button at the top right when creating your form.
There are three settings: Form Configuration, Field Names, and Tracking Parameters.
Within Form Configuration, the first thing you can do is define the language people will see in your form. This can help Meta with delivery. It will likely be your main language by default, and you may never need to change it.
The Sharing section is one I’ve always found interesting.
By default, it’s “Restricted.” This means that only people you reach with your ads can complete the form. But, that means that there is no viral potential. If someone shares your ad, their friends of leads can’t complete it.
There may be times when this is necessary. But, I prefer to keep this set at “Open” to allow for more completions. It’s really easy to miss.
You can change how the field names appear in your exports within the Field Names section. Note that this will rarely be necessary.
And finally, you can include tracking parameters to help identify where leads come from. This is info you’ll be able to see when you access leads via API, Download, or configured CRM.
Your Turn
Facebook lead ads were introduced in 2015, and they’ve evolved a whole lot over the years. What was once a very simple process has expanded in complexity. The result is a very long blog post to explain instant forms! To learn more about Facebook Lead Ads, make sure to check out my guide.
Do you use instant forms?
Let me know in the comments below!



































































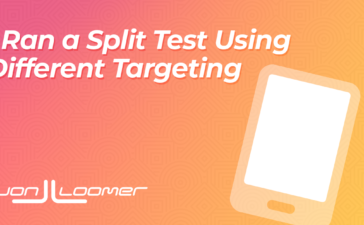
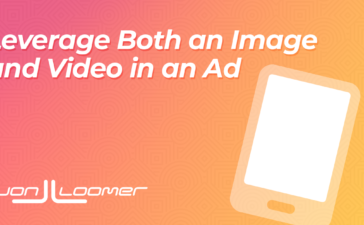


purchase amoxil for sale – https://combamoxi.com/ amoxicillin pill
cheap amoxicillin online – https://combamoxi.com/ amoxicillin price
buy generic fluconazole – this purchase forcan generic
diflucan 200mg generic – https://gpdifluca.com/ buy diflucan generic
buy cenforce medication – cenforce rs order cenforce 50mg pills
cenforce 100mg generic – buy cheap generic cenforce buy cenforce 100mg generic
buy cialis online overnight delivery – click cialis usa
why is cialis so expensive – do you need a prescription for cialis buy cialis cheap fast delivery
cialis manufacturer coupon – https://strongtadafl.com/# mambo 36 tadalafil 20 mg
cialis blood pressure – https://strongtadafl.com/# cialis cheap
purchase ranitidine – this order zantac 300mg online
buy ranitidine 150mg generic – https://aranitidine.com/ buy ranitidine 150mg online
buy viagra online – strongvpls viagra sale uk only
buy viagra soho – viagra cialis pills how to order generic viagra
I’ll certainly carry back to read more. https://buyfastonl.com/furosemide.html
Greetings! Jolly useful recommendation within this article! It’s the scarcely changes which wish turn the largest changes. Thanks a portion quest of sharing! online
This is the description of glad I have reading. https://gnolvade.com/es/accutane-comprar-espana/